줌 사용법 PC버전 화상회의 다운로드
오랫동안 지속되는 코로나로 인해서 언택트 시대인 비대면 사회로 접어들고 있습니다. 그로 인해서 학교나 회사에서는 수업이나 회의를 화상으로 진행하는 경우가 많은데요. 이렇게 진행할 때 가장 많이 사용되는 것이 바로 요즘 줌 화상회의입니다. 특히 회사에서 화상회의로 많이들 사용하고 있습니다.

아마 직장인이라면 한 번쯤 들어보셨거나 사용해 보신 분들이 있을 거라고 생각되는데요. 이렇게 줌이 인기가 잇는 이유는 줌 사용은 무료라는 점입니다. 더 좋은 기능의 유료 버전도 있지만 무료를 사용해도 충분히 화상회의 역할에 지장이 없어서 무료를 많이들 사용하는 것 같습니다.
무료 화상회의의 시간은 총 40분인데요. 40분을 끊어서 사용을 한다면 무제한으로 이용이 가능하니 굳이 유료를 안 써도 머리만 잘 쓴다면 충분히 무료로도 좋은 줌 사용법 화상회의를 하실 수가 있습니다.
오늘은 줌 사용법 화상 회의하는 법에 대해서 알아보도록 하겠습니다.
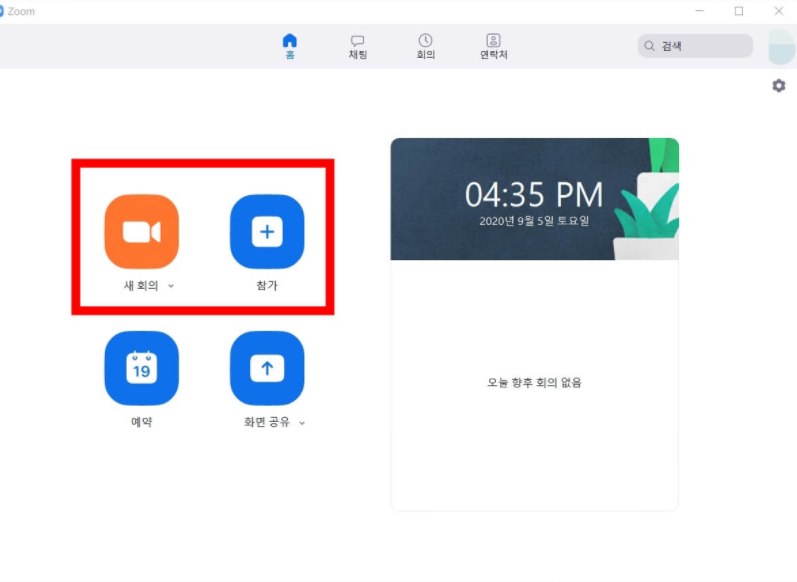
줌 화상회의를 펼쳐보시면 위와 같은 화면이 생성됩니다. 회의의 주체자로 방을 오픈하고 싶으신 분은 새 회의 버튼을 미리 생성된 줌 화상회의에 참가하고 싶으신 분이라면 참가 버튼을 클릭해주시면 됩니다. 이번에는 새 회의 기능으로 설명을 해보도록 하겠습니다.
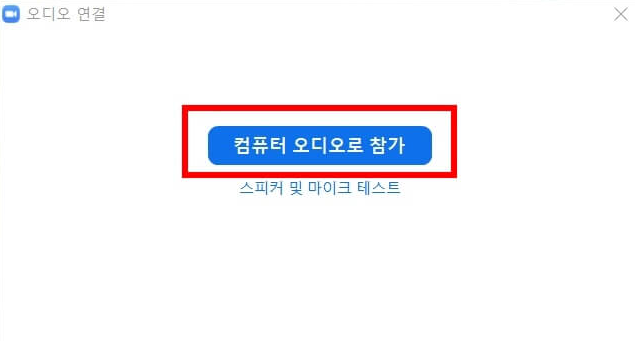
줌 화상회의에 입장하시기 전에 오디오 연결 창이 생성됩니다. 화상회의에서 오디오는 필수 중의 필수죠? 컴퓨터 오디오로 참가 버튼을 클릭해줍니다. 이곳에서는 스피커나 마이크 테스트도 가능하니 미리 테스트를 하시는 것도 좋은 방법입니다.
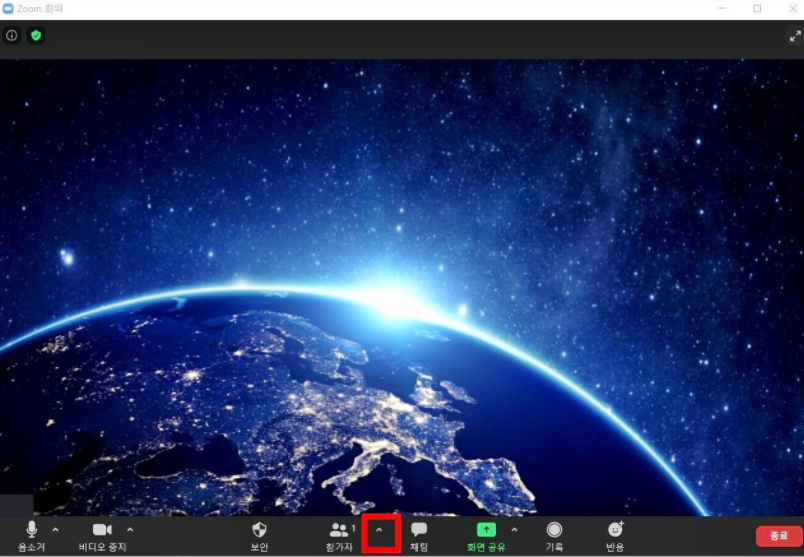
이제 줌 화상회의 방에 입장하시면 위에 화면과 같이 생성되는 것을 확인하실 수가 있으실 겁니다. 줌 사용법은 몇 번 하시다보면 자연스레 몸에 익혀집니다.
줌 사용법을 하나하나씩 살펴보도록 하겠습니다. 제일 아래 중간을 보시면 중간에 화살표 버튼을 클릭합니다.
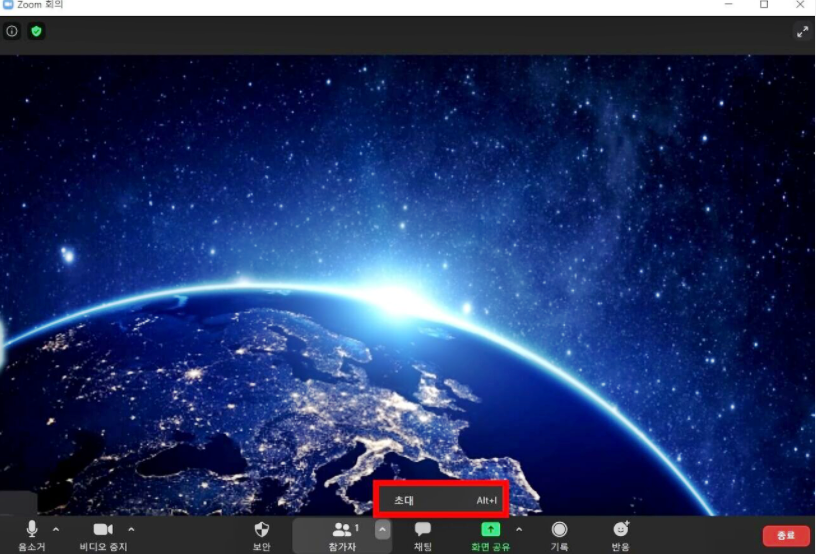
초대 목록이 생성되는 것이 보이시나요? 클릭하시면 됩니다. 더 편하게 입장하시려면 화상회의 단축키인 Alt+I을 같이 누르시면 됩니다.
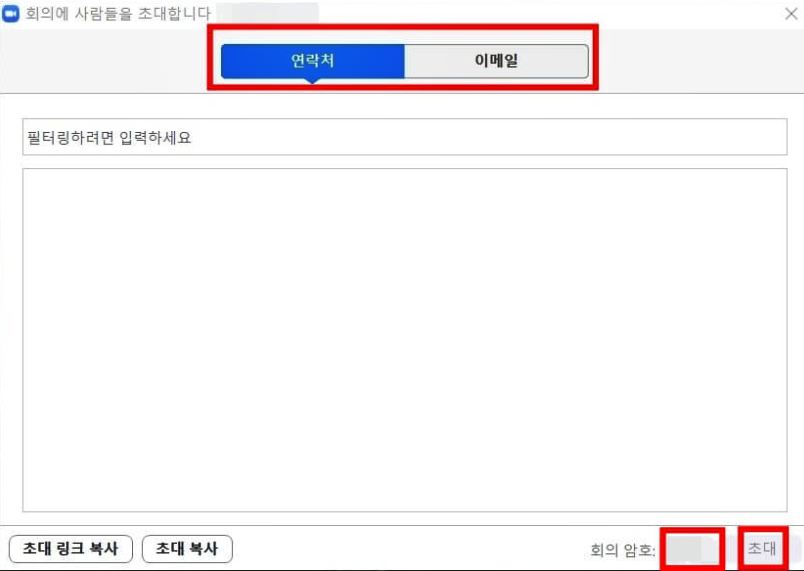
여기까지 오셨다면 이제 화상회의에 사람들을 초대해주시면 됩니다. 왼쪽 아래에 있는 초대 링크로 이메일이나 연락처를 발송합니다. 이때 반드시 참여자는 컴퓨터나 핸드폰에 줌이 깔려있어야 회의에 참여하실 수가 있으니 참고 바랍니다. 참여자는 회의 주체자와 별개로 회원가입을 안 하셔도 되오니 아이디를 통해서 화상회의에 참석할 수가 있습니다.
오늘은 줌 사용법에 대해서 알아보았습니다. 이제는 비대면으로 사람들의 얼굴 표정을 보면서 쉽게 여러명이서 화상회의를 할 수 있습니다. 모르셨던 분들이 계셨다면 유용하게 사용하시 수 있기를 바랍니다.
'살면서 도움이 되는 정보' 카테고리의 다른 글
| 할로윈데이 행사 확인 (0) | 2020.10.22 |
|---|---|
| 미스터트롯 콘서트 예매 TOP6 부산, 광주, 고양 일정 (0) | 2020.10.19 |
| 2020 월드시리즈 일정 확인 (0) | 2020.10.19 |
| 2020 단풍시기 절정시기 알아보기 (0) | 2020.10.16 |
| 중고차 직거래 사이트 매매 (0) | 2020.10.16 |
| 중고차 가격 시세표 (0) | 2020.10.13 |
| 전기차 혜택 및 요금 (0) | 2020.10.07 |
| 이마트 휴무일 10월 대형마트 (0) | 2020.10.03 |




댓글